ZoomгҒ®ж©ҹиғҪгҒӨгҒ„гҒҰ
I. ZoomеҗҢжҷӮйҖҡиЁіж©ҹиғҪгҒ§е®ҹзҸҫгҒҷгӮӢ
гғ—гғӯгғ•гӮ§гғғгӮ·гғ§гғҠгғ«гҒӘеӨҡиЁҖиӘһгғ“гӮёгғҚгӮ№гӮігғҹгғҘгғӢгӮұгғјгӮ·гғ§гғі
ZoomгҒ®еҗҢжҷӮйҖҡиЁіж©ҹиғҪгҒҜгҖҒиҮӘеӢ•йҖҡиЁіж©ҹиғҪгҒ§гҒҜгҒӮгӮҠгҒҫгҒӣгӮ“пјҒ
ZoomгҒ®еҗҢжҷӮйҖҡиЁіж©ҹиғҪпјҲйҖҡз§°пјҡиЁҖиӘһйҖҡиЁіпјүгҒҜгҖҒгӮўгғ—гғӘгҒ«гӮҲгӮӢиҮӘеӢ•йҖҡиЁігҒ§гҒҜгҒӘгҒҸгҖҒгғ—гғӯгҒ®йҖҡиЁіиҖ…гӮ’еҸӮеҠ гҒ•гҒӣгӮӢгҒ“гҒЁгҒ§гҖҒиҒҙгҒҚжүӢгҒ«еҗҢжҷӮйҖҡиЁігҒ•гӮҢгҒҹйҹіеЈ°гӮ’жҸҗдҫӣгҒҷгӮӢгҒҹгӮҒгҒ®дҫҝеҲ©гҒӘж©ҹиғҪгҒ§гҒҷгҖӮ ZoomгҒ®дҫҝеҲ©гҒӘж©ҹиғҪгҒЁйҖҡиЁіиҖ…гӮ’з°ЎеҚҳгҒ«дәҲзҙ„гҒ§гҒҚгӮӢYOYAQпјҲдәҲиЁіпјүгӮ’зө„гҒҝеҗҲгӮҸгҒӣгӮӢгҒ“гҒЁгҒ§гҖҒеӣҪйҡӣгғ¬гғҷгғ«гҒ§йҖҡз”ЁгҒҷгӮӢеӨҡиЁҖиӘһгғҹгғјгғҶгӮЈгғігӮ°гӮ„гӮҰгӮ§гғ“гғҠгғјгӮ’гғӣгӮ№гғҲгҒҷгӮӢгҒ“гҒЁгҒҢеҸҜиғҪгҒ«гҒӘгӮҠгҒҫгҒ—гҒҹгҖӮ
гӮ°гғӯгғјгғҗгғ«еҢ–гҒҢеҠ йҖҹгҒҷгӮӢзҸҫд»ЈгҒ«гҒҠгҒ„гҒҰгҖҒеӨҡиЁҖиӘһеҜҫеҝңгҒ®гӮӘгғігғ©гӮӨгғігғҹгғјгғҶгӮЈгғігӮ°гӮ’жҲҰз•Ҙзҡ„гҒ«жҙ»з”ЁгҒҷгӮӢгҒ“гҒЁгҒ§гҖҒдјҒжҘӯгҒ®еӣҪйҡӣзҡ„гҒӘйңІеҮәгӮ’йЈӣиәҚзҡ„гҒ«жӢЎеӨ§гҒҷгӮӢгҒ“гҒЁгҒҢеҸҜиғҪгҒЁгҒӘгӮҠгҒҫгҒҷгҖӮ гӮ°гғӯгғјгғҗгғ«гҒӘиҰ–иҒҙиҖ…гҒЁгҒ®гғҖгӮӨгғҠгғҹгғғгӮҜгҒӘгӮЁгғігӮІгғјгӮёгғЎгғігғҲгӮ’йҖҡгҒҳгҒҰгҖҒдјҒжҘӯгҒ®гғ–гғ©гғігғҮгӮЈгғігӮ°гҒЁгғһгғјгӮұгғҶгӮЈгғігӮ°жҲҰз•ҘгҒ«ж–°гҒҹгҒӘдҫЎеҖӨгӮ’еүөеҮәгҒҷгӮӢгғ„гғјгғ«гҒЁгҒ—гҒҰгҖҒWebдјҡиӯ°гӮ„гӮҰгӮ§гғ“гғҠгғјгҒҢй«ҳгҒ„жіЁзӣ®гӮ’йӣҶгӮҒгҒҰгҒ„гҒҫгҒҷгҖӮ
д»ҠгҖҒеӨҡиЁҖиӘһеҜҫеҝңгҒҜеҚҳгҒӘгӮӢйҒёжҠһиӮўгҒ§гҒҜгҒӘгҒҸгҖҒгӮ°гғӯгғјгғҗгғ«гғ“гӮёгғҚгӮ№гҒ«гҒҠгҒ‘гӮӢеҝ…й ҲжҲҰз•ҘгҒ«гҒӘгӮҠгҒӨгҒӨгҒӮгӮҠгҒҫгҒҷгҖӮ е№ёгҒ„гҒ«гӮӮ Webдјҡиӯ°гӮ·гӮ№гғҶгғ гҒ®йҖІеҢ–гҒ®гҒҠгҒӢгҒ’гҒ§еӣҪйҡӣдјҡиӯ°гҒ®гғӣгӮ№гғҶгӮЈгғігӮ°гҒҢгҖҒгҒӢгҒӨгҒҰгҒӘгҒ„гҒ»гҒ©е®№жҳ“гҒ«гҒӘгӮҠгҒҫгҒ—гҒҹгҖӮ гҒ“гҒ“гҒ§гҒҜгҖҒZoomгҒ®иЁҖиӘһйҖҡиЁіж©ҹиғҪгҒЁYOYAQпјҲдәҲиЁіпјүгӮ’жҙ»з”ЁгҒ—гҒҰгҖҒеӣҪйҡӣдјҡиӯ°гӮ’з°ЎеҚҳгҒ«гғӣгӮ№гғҶгӮЈгғігӮ°гҒҷгӮӢж–№жі•гӮ’гҒ”зҙ№д»ӢгҒ„гҒҹгҒ—гҒҫгҒҷгҖӮ
ж©ҹиғҪ
ZoomгҒ®иЁҖиӘһйҖҡиЁіж©ҹиғҪгӮ’дҪҝгҒҶгҒ“гҒЁгҒ§гҖҒгғӣгӮ№гғҲгҒҜжңҖеӨ§20еҗҚгҒ®йҖҡиЁіиҖ…гӮ’гӮҰгӮ§гғ–гғқгғјгӮҝгғ«гҒ§жҢҮе®ҡгҒ§гҒҚгҒҫгҒҷгҖӮ йҖҡиЁіиҖ…гҒҜеҗ„иЁҖиӘһгҒ®гӮӘгғјгғҮгӮЈгӮӘгғҒгғЈгғігғҚгғ«гӮ’жҸҗдҫӣгҒ—гҖҒеҸӮеҠ иҖ…гҒҜеёҢжңӣгҒ®иЁҖиӘһгғҒгғЈгғігғҚгғ«гӮ’йҒёжҠһгҒҷгӮӢгҒ“гҒЁгҒ§гҖҒгғӘгӮўгғ«гӮҝгӮӨгғ гҒ§йҖҡиЁігӮ’иҒһгҒҸгҒ“гҒЁгҒҢгҒ§гҒҚгҒҫгҒҷгҖӮ е…ғгҒ®йҹіеЈ°гҒҜе°ҸйҹійҮҸгҒ§жөҒгӮҢгӮӢгҒӢгҖҒгғҹгғҘгғјгғҲгҒ«гҒҷгӮӢгҒ“гҒЁгӮӮеҸҜиғҪгҒ§гҒҷгҖӮ
еҲ©з”ЁжқЎд»¶гҒЁжіЁж„ҸзӮ№
еҜҫиұЎгғ—гғ©гғі:
- иЁҖиӘһйҖҡиЁіж©ҹиғҪгҒҜгҖҒгғ—гғӯгҖҒгғ“гӮёгғҚгӮ№гҖҒж•ҷиӮІж©ҹй–ўгҖҒгҒҫгҒҹгҒҜгӮЁгғігӮҝгғјгғ—гғ©гӮӨгӮәгӮўгӮ«гӮҰгғігғҲгҒ§дҪҝз”ЁгҒ§гҒҚгҒҫгҒҷ
- з„Ўе„ҹгӮўгӮ«гӮҰгғігғҲгҒҜеҜҫиұЎеӨ–
еҲ©з”ЁеҲ¶йҷҗ:
- гғ‘гғјгӮҪгғҠгғ«гғҹгғјгғҶгӮЈгғігӮ°ID(PMI)гҒ§гҒҜдҪҝз”ЁдёҚеҸҜгҖҖпјҲгғҹгғјгғҶгӮЈгғігӮ°IDгҒҜгҖҒ[**иҮӘеӢ•з”ҹжҲҗ**] гӮ’йҒёжҠһгҒ—гҒҫгҒҷпјү
- гғўгғҗгӮӨгғ«гӮўгғ—гғӘгӮ„гӮҰгӮ§гғ–гӮҜгғ©гӮӨгӮўгғігғҲгҒӢгӮүгҒ®з®ЎзҗҶдёҚеҸҜ
- гғ–гғ¬гӮӨгӮҜгӮўгӮҰгғҲгғ«гғјгғ гҒ§гҒҜеҲ©з”ЁдёҚеҸҜ
иЁӯе®ҡжүӢй Ҷ
I. гӮўгӮ«гӮҰгғігғҲгғ¬гғҷгғ«гҒ§гҒ®иЁҖиӘһйҖҡиЁіжңүеҠ№еҢ–
гҒҫгҒҡгҒҜгҖҒгӮҰгӮ§гғ–гғқгғјгӮҝгғ«гҒӢгӮүиЁҖиӘһйҖҡиЁіж©ҹиғҪгҒ®жңүеҠ№еҢ–гҒ—гҒҫгҒҷгҖӮ
- ZoomгӮҰгӮ§гғ–гғқгғјгӮҝгғ«гҒ«з®ЎзҗҶиҖ…гҒЁгҒ—гҒҰгӮөгӮӨгғігӮӨгғігҒ—гҒҫгҒҷгҖӮ
- е·ҰеҒҙгҒ®гғЎгғӢгғҘгғјгӮҲгӮҠ[гӮўгӮ«гӮҰгғігғҲз®ЎзҗҶ] > [гӮўгӮ«гӮҰгғігғҲиЁӯе®ҡ]гҒ«йҖІгҒҝгҒҫгҒҷгҖӮ
- [гғҹгғјгғҶгӮЈгғігӮ°]гҒ®гӮҝгғ–гӮ’йҒёжҠһгҒ—гҒҫгҒҷгҖӮ
- [иЁҖиӘһйҖҡиЁі]гғҲгӮ°гғ«гӮ’жңүеҠ№гҒ«еҲҮгӮҠжӣҝгҒҲгҒҫгҒҷгҖӮ
- зўәиӘҚгғҖгӮӨгӮўгғӯгӮ°гҒ§еӨүжӣҙгӮ’жүҝиӘҚгҒ—гҒҫгҒҷгҖӮ
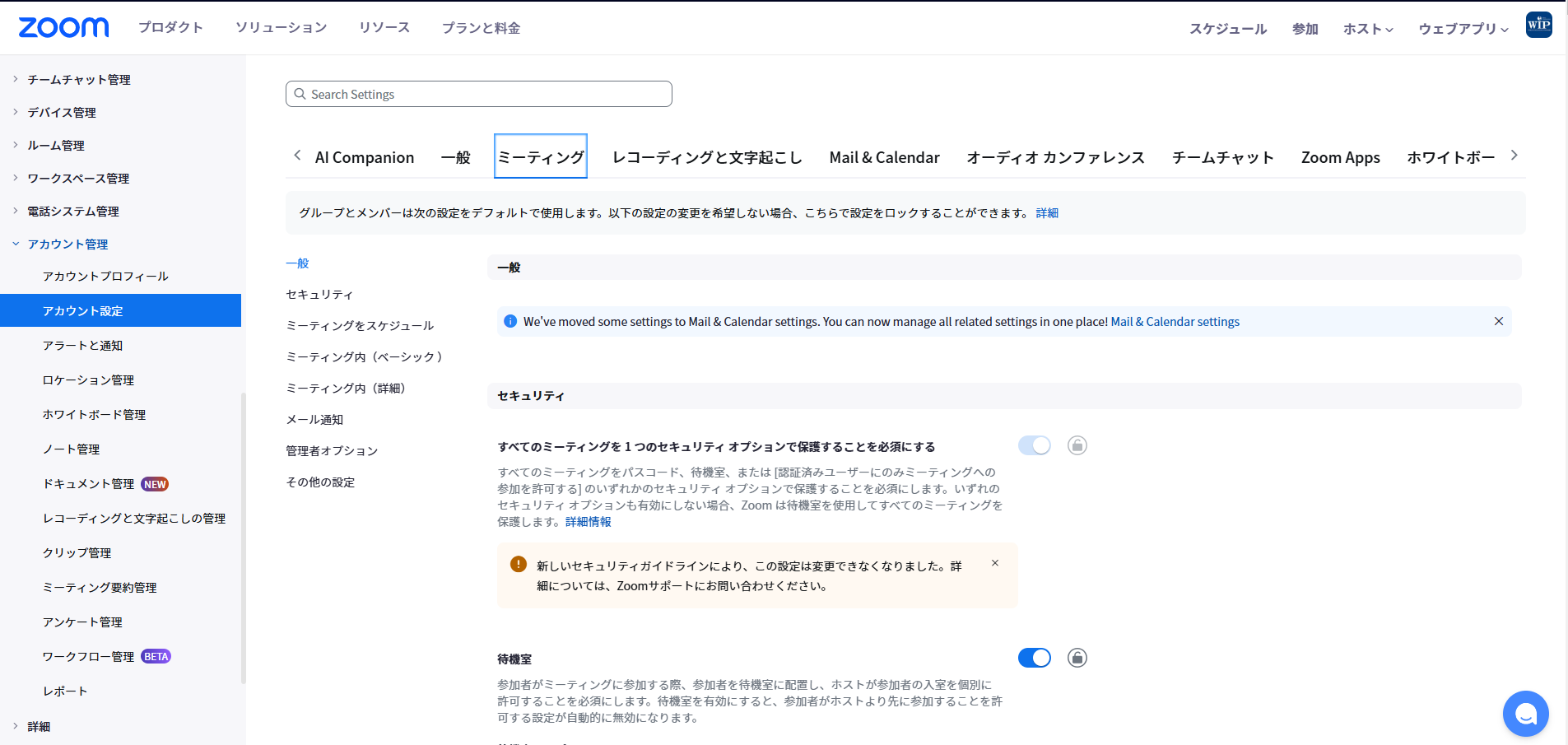
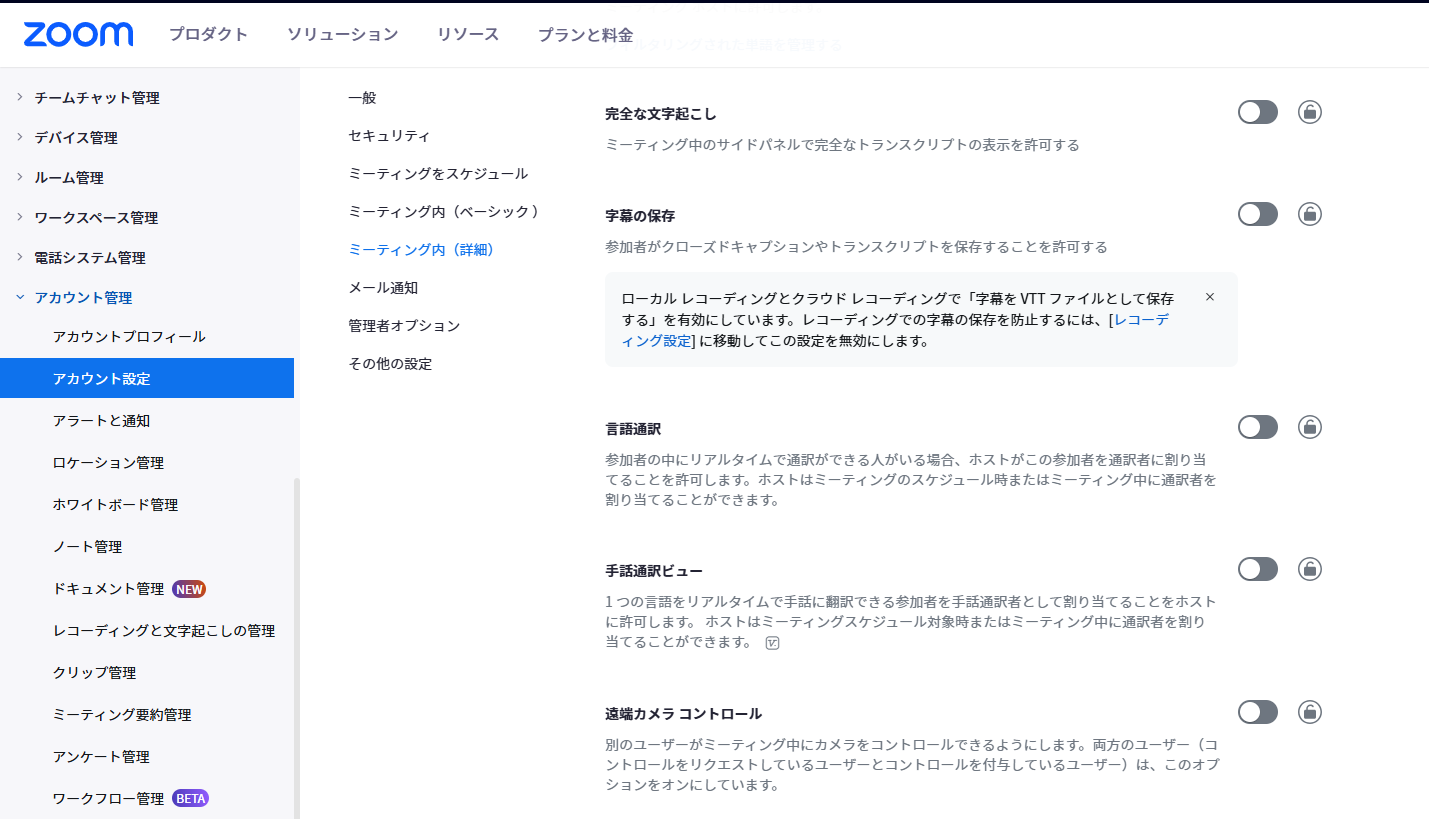
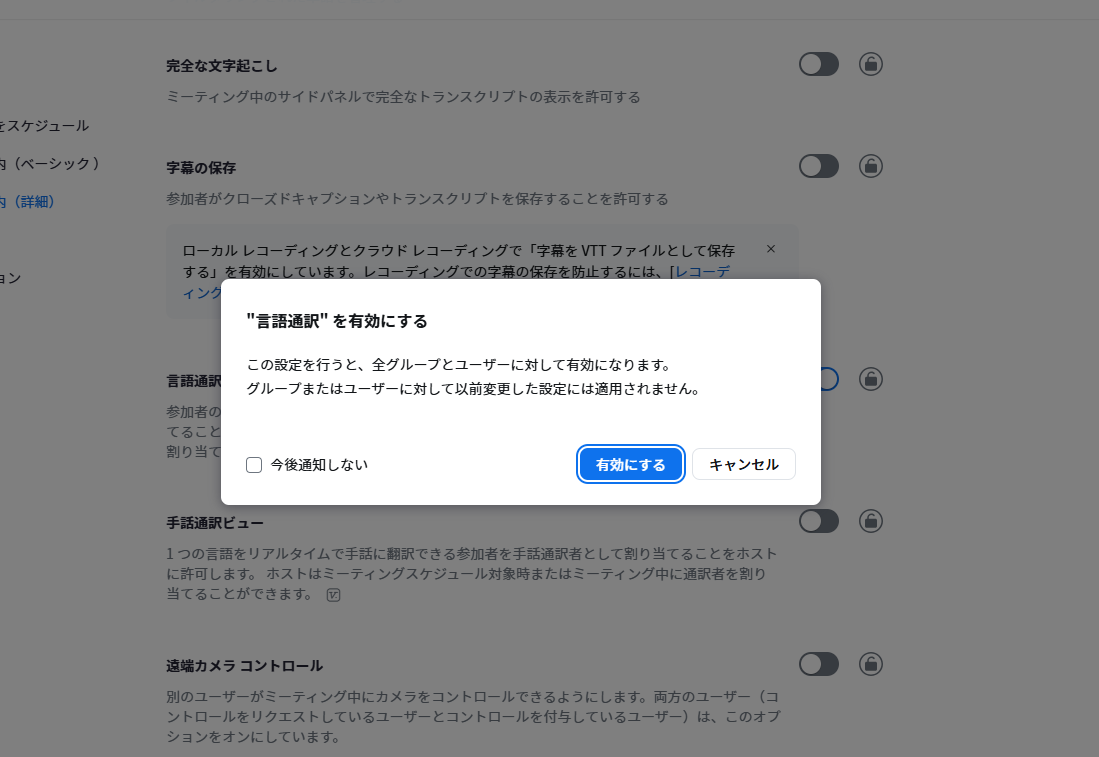
гҒ“гӮҢгҒ§иЁҖиӘһйҖҡиЁігҒҢжңүеҠ№гҒ«гҒӘгӮҠгҒҫгҒ—гҒҹгҖӮ
II. иЁҖиӘһгғҒгғЈгғігғҚгғ«гҒ®иЁӯе®ҡ
дјҡиӯ°дёӯгҒ«иЎЁзӨәгҒ•гӮҢгӮӢиЁҖиӘһгғҒгғЈгғігғҚгғ«гӮ’иЁӯе®ҡгҒ—гҒҫгҒҷгҖӮж—ўе®ҡиЁҖиӘһд»ҘеӨ–гҒ®иЁҖиӘһгҒ§йҖҡиЁігӮ’жҸҗдҫӣгҒҷгӮӢе ҙеҗҲгҒҜгҖҒгғ—гғ©гӮ№гғңгӮҝгғігӮ’гӮҜгғӘгғғгӮҜгҒ—гҖҒжүӢеӢ•гҒ§иЁҖиӘһгӮ’иҝҪеҠ гҒ—гҒҫгҒҷгҖӮ
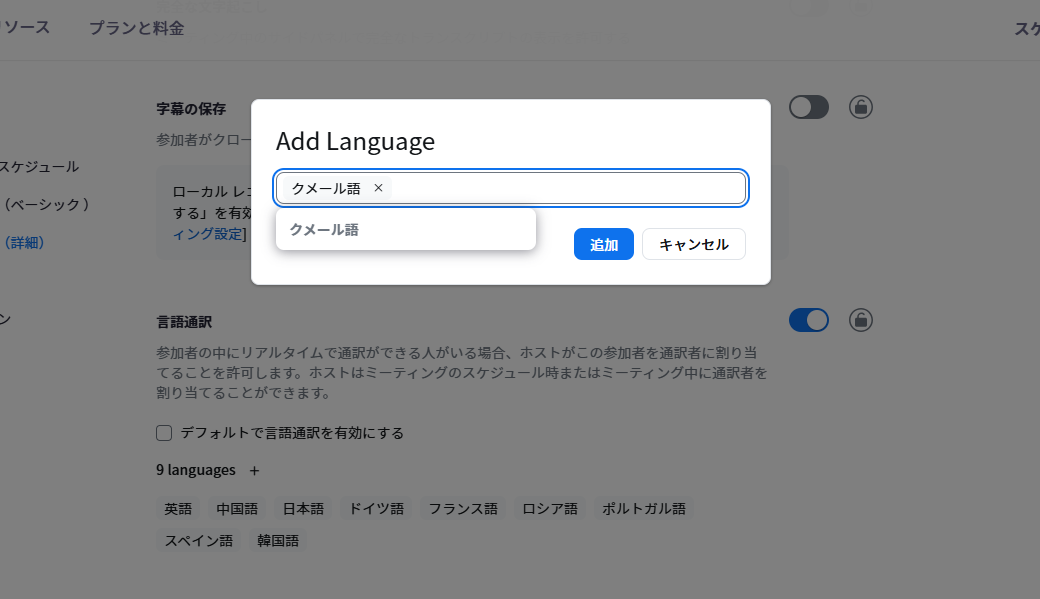
III. гғҹгғјгғҶгӮЈгғігӮ°гҒ«йҖҡиЁіиҖ…гӮ’иҝҪеҠ гҒҷгӮӢ
иЁҖиӘһйҖҡиЁігҒҢжңүеҠ№гҒ«гҒӘгҒЈгҒҰгҒ„гӮӢгҒЁгғҹгғјгғҶгӮЈгғігӮ°гӮ’гӮ№гӮұгӮёгғҘгғјгғ«гҒҷгӮӢз”»йқўгҒ«йҖҡиЁіиҖ…гӮ’иҝҪеҠ гҒҷгӮӢе…ҘеҠӣ欄гҒҢиЎЁзӨәгҒ•гӮҢгҒҫгҒҷгҖӮ
гҒ“гҒЎгӮүгҒ«йҖҡиЁіиҖ…гҒ®гғҰгғјгӮ¶гғјеҗҚгӮӮгҒ—гҒҸгҒҜгҖҒгғЎгғјгғ«гӮўгғүгғ¬гӮ№гӮ’е…ҘеҠӣгҒ—гҖҒжӢ…еҪ“гҒҷгӮӢиЁҖиӘһгғҡгӮўгӮ’йҒёжҠһгҒ—гҒҹгӮүдҝқеӯҳгҒ—гҒҫгҒҷгҖӮ
- ZoomгӮҰгӮ§гғ–гғқгғјгӮҝгғ«гҒ«гӮөгӮӨгғігӮӨгғігҒ—гҖҒ[гғҹгғјгғҶгӮЈгғігӮ°] > [гғҹгғјгғҶгӮЈгғігӮ°гӮ’гӮ№гӮұгӮёгғҘгғјгғ«]гҒ«йҖІгҒҝгҒҫгҒҷгҖӮ
- гғҹгғјгғҶгӮЈгғігӮ°IDгҒҜ [иҮӘеӢ•з”ҹжҲҗ] гӮ’йҒёжҠһгҒ—гҒҫгҒҷгҖӮ
- йҖҡиЁіиҖ…жғ…е ұпјҲгғЎгғјгғ«гӮўгғүгғ¬гӮ№гӮӮгҒ—гҒҸгҒҜгғҰгғјгӮ¶гғјеҗҚпјүгӮ’е…ҘеҠӣгҒ—гҒҫгҒҷгҖӮ
- дјҡиӯ°еҪ“ж—ҘгҒҜгҖҒ ZoomгғҮгӮ№гӮҜгғҲгғғгғ—гӮҜгғ©гӮӨгӮўгғігғҲгҒ«гӮөгӮӨгғігӮӨгғігҒ—гҖҒйҖҡеёёйҖҡгӮҠгғҹгғјгғҶгӮЈгғігӮ°гӮ’й–Ӣе§ӢгҒ—гҒҫгҒҷгҖӮ гғҹгғјгғҶгӮЈгғігӮ°гҒҢй–Ӣе§ӢгҒ•гӮҢгҒҹгӮүгҖҒгғЎгғӢгғҘгғјгӮҲгӮҠ [йҖҡиЁі] >[й–Ӣе§Ӣ] гӮ’гӮҜгғӘгғғгӮҜгҒҷгӮӢгҒЁдәӢеүҚгҒ«иЁӯе®ҡгҒ—гҒҹиЁҖиӘһгғҒгғЈгғігғҚгғ«гҒҢеҸӮеҠ иҖ…гҒ«е…¬й–ӢгҒ•гӮҢгҒҫгҒҷгҖӮ
- еҸӮеҠ иҖ…еҒҙгҒ®з”»йқўгҒ§[йҖҡиЁі]гӮ’гӮҜгғӘгғғгӮҜгҒҷгӮӢгҒЁд»ҘдёӢгҒ®ж§ҳгҒ«иЁҖиӘһгғҒгғЈгғігғҚгғ«гҒ®йҒёжҠһиӮўгҒҢиЎЁзӨәгҒ•гӮҢгӮӢж§ҳгҒ«гҒӘгӮҠгҒҫгҒҷгҖӮ
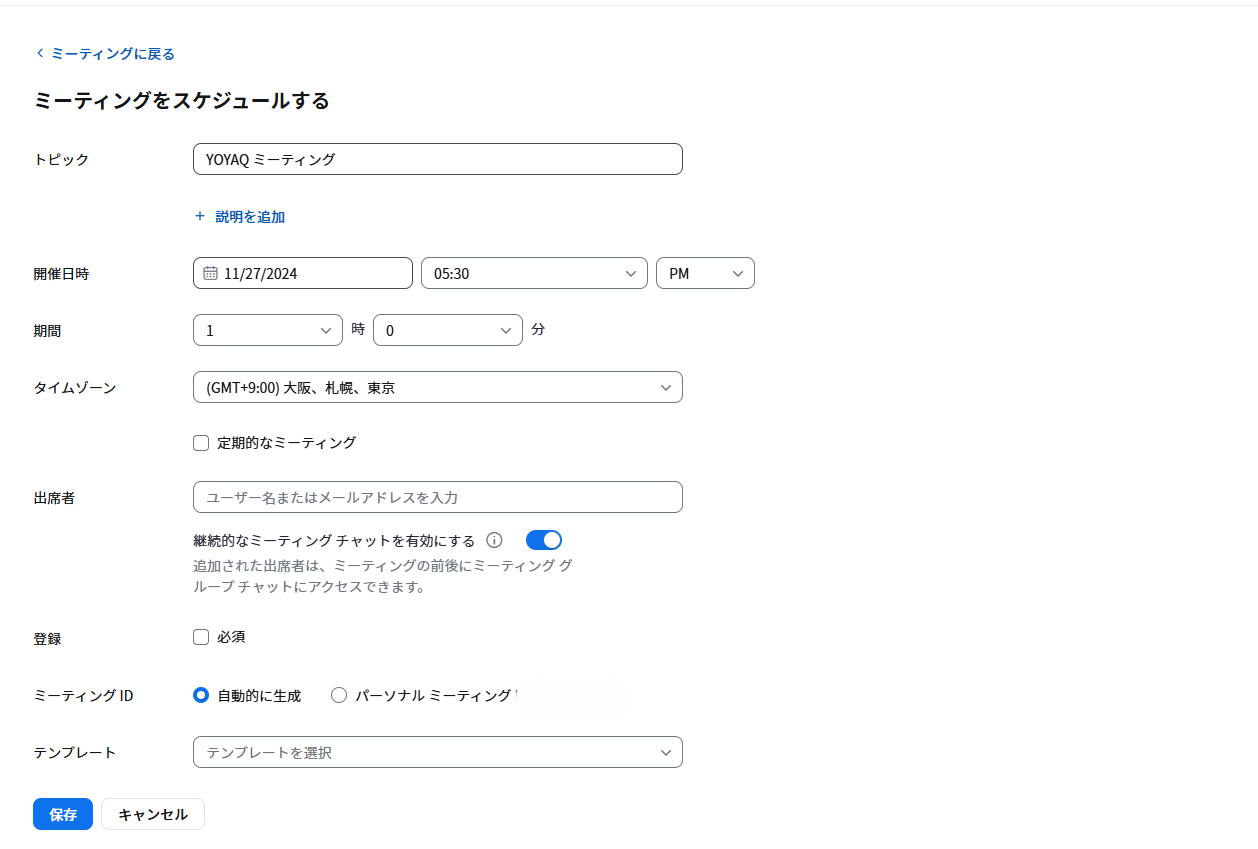
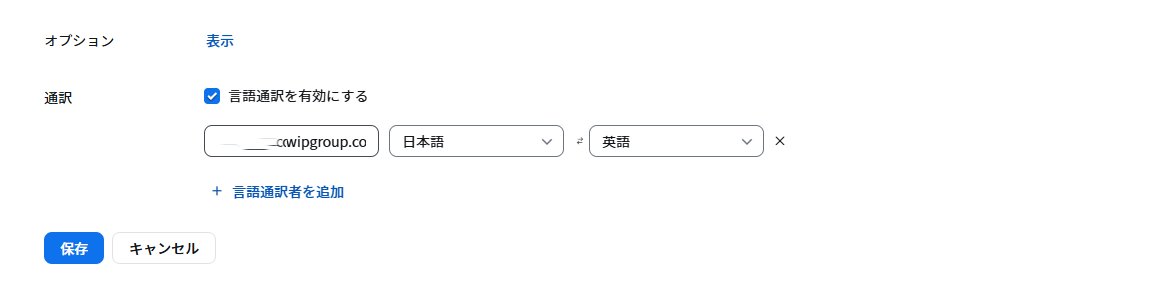
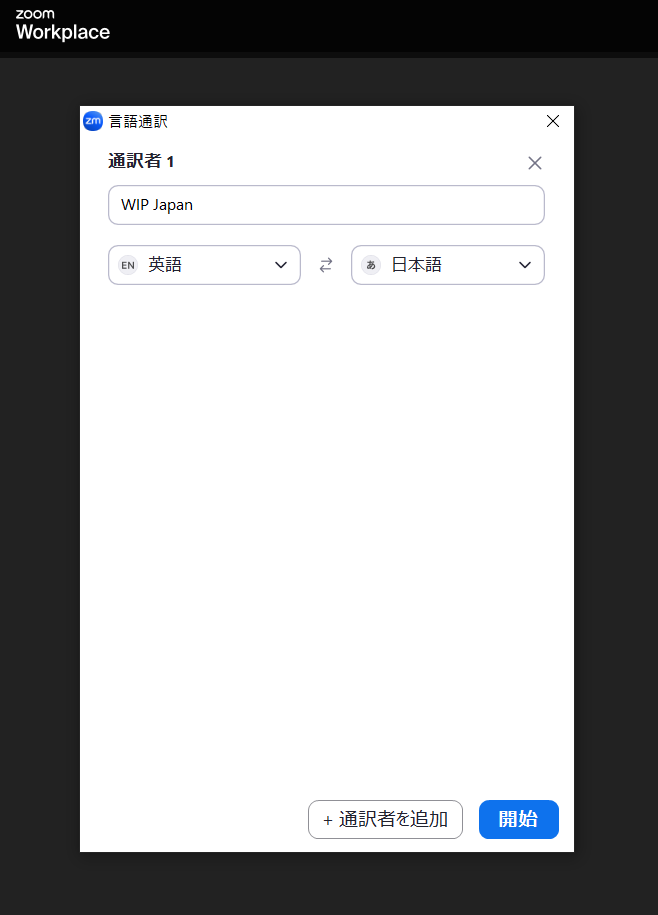
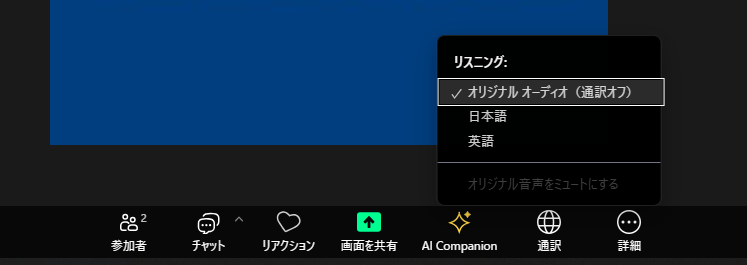
IV. гғҹгғјгғҶгӮЈгғігӮ°дёӯгҒ®иЁҖиӘһйҖҡиЁіз®ЎзҗҶ
йҖҡиЁіиҖ…гӮ’жҖҘйҒҪеҝ…иҰҒгҒ«гҒӘгҒЈгҒҹе ҙеҗҲгӮ„гҖҒдәӢеүҚгҒ®жҢҮе®ҡгҒҢйӣЈгҒ—гҒ„е ҙеҗҲгҒҜгҖҒдјҡиӯ°дёӯгҒ«еҸӮеҠ иҖ…гҒ®дёӯгҒӢгӮүйҖҡиЁіиҖ…гӮ’жҢҮе®ҡгҒҷгӮӢгҒ“гҒЁгҒҢгҒ§гҒҚгҒҫгҒҷгҖӮ
- ZoomгғҮгӮ№гӮҜгғҲгғғгғ—гӮҜгғ©гӮӨгӮўгғігғҲгҒ«гӮөгӮӨгғігӮӨгғігҒ—гҖҒгғҹгғјгғҶгӮЈгғігӮ°гӮ’й–Ӣе§ӢгҒ—гҒҫгҒҷгҖӮ
- гғЎгғӢгғҘгғјгӮҲгӮҠ[йҖҡиЁі] > [йҖҡиЁіиҖ…гӮ’иҝҪеҠ ]гҒ§дјҡиӯ°йҖІиЎҢдёӯгҒ§гӮӮйҖҡиЁіиҖ…гӮ’иҝҪеҠ гҒ§гҒҚгҒҫгҒҷгҖӮ
- йҖҡиЁіиҖ…гҒ®жҢҮе®ҡгҒЁжӢ…еҪ“иЁҖиӘһгҒ®иЁӯе®ҡгҒҢе®ҢдәҶгҒҷгӮӢгҒЁйҖҡиЁіж©ҹиғҪгӮ’й–Ӣе§ӢгҒ§гҒҚгӮӢгӮҲгҒҶгҒ«гҒӘгӮҠгҒҫгҒҷгҖӮ
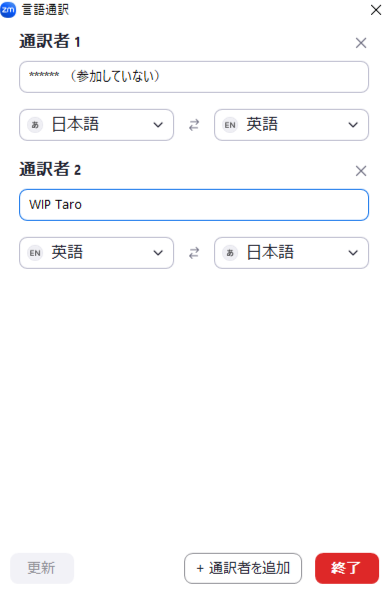
V. йҖҡиЁіиҖ…гҒ®жүӢй…Қ
гҒ“гҒ“гҒҫгҒ§гҒҠиӘӯгҒҝгҒ„гҒҹгҒ гҒҚгҖҒгҒӮгӮҠгҒҢгҒЁгҒҶгҒ”гҒ–гҒ„гҒҫгҒҷгҖӮдҫҝеҲ©гҒӘZoomгҒ®гҖҢиЁҖиӘһйҖҡиЁігҖҚгҒ®иЁӯе®ҡж–№жі•гӮ’гҒ”зҗҶи§ЈгҒ„гҒҹгҒ гҒ‘гҒҫгҒ—гҒҹгӮүгҖҒгҒӮгҒЁгҒҜйҖҡиЁіиҖ…гӮ’жүӢй…ҚгҒҷгӮҢгҒ°жә–еӮҷе®ҢдәҶгҒ§гҒҷгҖӮ
YOYAQпјҲдәҲиЁіпјүгҒ«гҒҜгҖҒиұҠеҜҢгҒӘзөҢйЁ“гӮ’жҢҒгҒӨгғ—гғӯгҒ®гғ“гӮёгғҚгӮ№йҖҡиЁіиҖ…гҒҢеӨҡж•°зҷ»йҢІгҒ•гӮҢгҒҰгҒҠгӮҠгҒҫгҒҷгҖӮе°Ӯй–ҖжҖ§гҒ®й«ҳгҒ„йҖҡиЁіиҖ…гҒЁгҒ®гғҖгӮӨгғ¬гӮҜгғҲгҒӘеҜҫи©ұгҒ§гҖҒгғ“гӮёгғҚгӮ№гӮігғҹгғҘгғӢгӮұгғјгӮ·гғ§гғігҒ®еҸҜиғҪжҖ§гӮ’еәғгҒ’гҒҫгҒ—гӮҮгҒҶгҖӮ
вҖ»дјҡиӯ°еҪ“ж—ҘгҒҫгҒ§гҒ®жөҒгӮҢгҒҜгҖҒгҒ“гҒЎгӮүгҒ§гҒ”зҙ№д»ӢгҒ—гҒҰгҒҠгӮҠгҒҫгҒҷгҖӮ
Emi
пјңиӢұиӘһпјһ пјҠгҒ”дәҲзҙ„пјҲгғҒгӮұгғғгғҲиіје…ҘпјүгҒ®еүҚгҒ«гҖҒгҒҫгҒҡгғҖгӮӨгғ¬гӮҜгғҲгғЎгғғгӮ»гғјгӮёж©ҹиғҪгҒ®гҒ»гҒҶгҒ§гҖҒвҖҰ
Koretsu
пјңиӢұиӘһпјһ йҖҡиЁігӮ’е§ӢгӮҒгҒҰ25е№ҙгҒ«гҒӘгӮҠгҒҫгҒҷгҖӮдё»гҒ«иЈҪйҖ жҘӯгҒ®йҖҡиЁігӮ’гҒ—гҒҰгҒҚгҒҫгҒ—гҒҹгҒҢгҖҒиҮӘжІ»дҪ“вҖҰ
Mari
пјңиӢұиӘһпјһ гӮўгғЎгғӘгӮ«гҒ®еӨ§еӯҰгӮ’еҚ’жҘӯгҒ—гҒҹеҫҢгҖҒзҹӯеӨ§гҒ®иӢұиӘһи¬ӣеё«гӮ’зөҢгҒҰгҖҒгғһгғ¬гғјгӮ·гӮўгҖҒгӮӘгғјгӮ№гғҲвҖҰ
HozumiM
пјңиӢұиӘһпјһ гӮӘгғ¬гӮҙгғіе·һгғқгғјгғҲгғ©гғігғүе‘ЁиҫәгӮ’дёӯеҝғгҒЁгҒ—гҒҰгҖҒж—ҘиӢұйҖҡиЁігӮ’гҒ—гҒҰгҒҠгӮҠгҒҫгҒҷгҖӮзҸҫеңЁгҒ®вҖҰ
Shino
пјңиӢұиӘһпјһ ж—ҘиӢұ еҗҢжҷӮйҖҡиЁігҖҒйҖҗж¬ЎйҖҡиЁігҖҖе№іж—Ҙд»ҘеӨ–гҒ®ж—ҘжҷӮгҖҖеҜҫеҝңеҸҜиғҪгҒ§гҒҷгҖӮпј‘жҷӮй–“д»ҘеҶ…гҒ§гҒӮвҖҰ
Ayu
пјңиӢұиӘһгғ»дёӯеӣҪиӘһпјһ з§ҒгҒҜеҢ—жө·йҒ“йҮ§и·ҜеҮәиә«гҒ§гҖҒй«ҳж ЎгҒҫгҒ§гҒҜж—Ҙжң¬гҒ§з”ҹжҙ»гҒ—гҖҒеӨ§еӯҰгҒ§гӮўгғЎгғӘгӮ«гҒ®вҖҰ
Yayoi
пјңиӢұиӘһпјһ гҒ“гӮ“гҒ«гҒЎгҒҜгҖӮеӨ§жүӢиҮӘеӢ•и»ҠдјҡзӨҫгҖҒиҮӘеӢ•и»ҠйғЁе“ҒиЈҪйҖ дјҡзӨҫзӯүгҒ§гҒ®йҖҡиЁігғ»зҝ»иЁігҒ®зөҢйЁ“гҒҢвҖҰ
Kayo.L
пјңеҸ°ж№ҫиӘһгғ»еҢ—дә¬иӘһпјһ ж—Ҙжң¬иӘһгҒЁеҸ°ж№ҫиӘһгҖҒеҢ—дә¬иӘһгҒҜе…ЁгҒҰгғҚгӮӨгғҶгӮЈгғ–гғ¬гғҷгғ«гҒ§гҒҷгҖӮиӢұиӘһгҒҜгғ“гӮёвҖҰ
Kaori Bahia
пјңгғқгғ«гғҲгӮ¬гғ«иӘһпјһ Hi, I am a native Japanese freeвҖҰ
Katya
пјңгӮӨгғігғүгғҚгӮ·гӮўиӘһпјһ гғ•гғӘгғјгғ©гғігӮ№гҒЁдјҡзӨҫе“ЎгҒЁгҒ—гҒҰзҙ„6е№ҙгҒ®йҖҡиЁігғ»зҝ»иЁізөҢйЁ“гҒҢгҒӮгӮҠгҒҫгҒҷгҖӮвҖҰ
3еҲҶгҒ®з°ЎеҚҳзҷ»йҢІгҒ§гҖҒйҖҡиЁіиҖ…гҒЁгғҖгӮӨгғ¬гӮҜгғҲгҒ«гҒӨгҒӘгҒҢгӮӢпјҒ
вҖ»ZoomгҒ«й–ўгҒҷгӮӢжғ…е ұгҒҜгҖҒ2024е№ҙ12жңҲжҷӮзӮ№гҒ®жғ…е ұгҒЁгҒӘгӮҠгҒҫгҒҷгҖӮгӮ·гӮ№гғҶгғ гҒ®жӣҙж–°гҒӘгҒ©гҒ«гӮҲгӮҠZoomгҒ®д»•ж§ҳгҒҢеӨүжӣҙгҒ•гӮҢгӮӢе ҙеҗҲгҒҢгҒ”гҒ–гҒ„гҒҫгҒҷгҖӮ
жңҖж–°гҒ®жғ…е ұгҒ«гҒӨгҒ„гҒҰгҒҜгҖҒ
ZoomгӮөгғқгғјгғҲгғҡгғјгӮёгӮ’гҒ”зўәиӘҚгҒҸгҒ гҒ•гҒ„гҖӮ
ZoomгҒ«гҒӨгҒ„гҒҰ
II. ZoomгҒЈгҒҰдҪ•пјҹ
ZoomгҒҜгҖҒеҲ©з”ЁиҖ…еҗҢеЈ«гҒӘгӮүдё–з•ҢдёӯгҒ©гҒ“гҒ§гӮӮз„Ўж–ҷгҒ§гғҹгғјгғҶгӮЈгғігӮ°гҒҢгҒ§гҒҚгӮӢгӮҪгғ•гғҲгҒ§гҒҷгҖӮYOYAQпјҲдәҲиЁіпјүгҒ§гҒҜйҖҡиЁігӮөгғјгғ“гӮ№гҒ«гӮҜгғ©гӮҰгғүгғ»гғ“гғҮгӮӘдјҡиӯ°гӮҪгғ•гғҲгҖҢZoomгҖҚпјҲгӮәгғјгғ пјүгӮ’дҪҝз”ЁгҒ—гҒҫгҒҷгҖӮ
YOYAQпјҲдәҲиЁіпјүгҒ§ZoomгӮ’дҪҝгҒҶгҒ®гҒҜдҪ•ж•…пјҹ
![]()
пј‘гӮҜгғӘгғғгӮҜгҒ§гҒӨгҒӘгҒҢгӮӢ
гӮ№гӮ«гӮӨгғ—гҒ®гӮҲгҒҶгҒӘгғҰгғјгӮ¶гғјзҷ»йҢІгӮ„гӮўгӮ«гӮҰгғігғҲдҪңжҲҗгҒӘгҒ—гҒ«гҖҒйҖҒгӮүгӮҢгҒҰгҒҚгҒҹURLгӮ’гӮҜгғӘгғғгӮҜгҒҷгӮҢгҒ°иҮӘеӢ•зҡ„гҒ«гҒӨгҒӘгҒҢгӮҠгҒҫгҒҷгҖӮ
![]()
пј‘гӮҜгғӘгғғгӮҜгҒ§йҢІз”»гҒ§гҒҚгӮӢ
йҖҡиЁіиҖ…гҒ®иӘ¬жҳҺгӮ’иҰӢйҖғгҒ—гҒҹгҒЁгҒҚгҖҒеҫ©зҝ’гҒ—гҒҹгҒ„гҒЁгҒҚгҖҒгҒӮгӮӢгҒ„гҒҜжҺҘз¶ҡгҒҢеҲҮгӮҢгҒҹгҒЁгҒҚгҒ«гҖҒгҒ“гҒ®ж©ҹиғҪгҒҢгҒӮгӮӢгҒЁе®үеҝғгҒ§гҒҚгҒҫгҒҷгҖӮ
![]()
гӮ№гғһгғӣгҒӢгӮүгӮӮгҒӨгҒӘгҒҢгӮӢ
з„Ўж–ҷгҒ®ZoomгӮўгғ—гғӘгӮ’гӮӨгғігӮ№гғҲгғјгғ«гҒҷгӮӢеҝ…иҰҒгҒҢгҒӮгӮҠгҒҫгҒҷгҒҢгҖҒз°ЎеҚҳгҒ«гӮ№гғһгғјгғҲгғ•гӮ©гғігҒӢгӮүгӮӮжҺҘз¶ҡгҒҢгҒ§гҒҚгҒҫгҒҷгҖӮгғҮгғјгӮҝйҖҡдҝЎж–ҷгҒҢе°ҸгҒ•гҒ„гҒ®гҒ§жҺҘз¶ҡгҒҜе®үе®ҡгҒ—гҒҰгҒҠгӮҠгҖҒйҖҡдҝЎж–ҷйҮ‘гӮӮгҒӮгҒҫгӮҠгҒӢгҒӢгӮүгҒӘгҒ„гҒҹгӮҒж°—и»ҪгҒ«гҒ”еҲ©з”ЁгҒ§гҒҚгҒҫгҒҷгҖӮ
![]()
з„Ўж–ҷгҒ§з°ЎеҚҳ!гҒ—гҒӢгӮӮеӨҡж©ҹиғҪ
з°ЎеҚҳгҒ§дҪҝгҒ„гӮ„гҒҷгҒ„гҒ гҒ‘гҒ§гҒӘгҒҸгҖҒгғ“гғҮгӮӘж©ҹиғҪгҖҒз”»йқўгӮ„гғӣгғҜгӮӨгғүгғңгғјгғүгҒ®е…ұжңүзӯүгҖҒгҒ„гӮҚгҒ„гӮҚгҒӘж©ҹиғҪгҒҢгҒӨгҒ„гҒҰгҒ„гҒҫгҒҷгҖӮ
ZoomгӮ’дҪҝгҒҶ
вҖ»дәҲзҙ„гҒ—гҒҹеҫҢгҖҒдјҡиӯ°гҒ§дҪҝгҒҶгғҹгғјгғҶгӮЈгғігӮ°URLгӮ’еҝ…гҒҡйҖҡиЁіиҖ…гҒЁе…ұжңүгҒ—гҒҰгҒҸгҒ гҒ•гҒ„гҖӮ
гғ‘гӮҪгӮігғігӮ’еҲ©з”ЁгҒҷгӮӢе ҙеҗҲ
гғҖгӮҰгғігғӯгғјгғүй–Ӣе§Ӣ
гғ‘гӮҪгӮігғігҒ§еҸӮеҠ гҒҷгӮӢе ҙеҗҲгҒҜгҖҒдәӢеүҚгҒ«ZOOMгҒ®гӮўгғ—гғӘгӮ’гӮӨгғігӮ№гғҲгғјгғ«гҒҷгӮӢеҝ…иҰҒгҒҜгҒӮгӮҠгҒҫгҒӣгӮ“гҖӮпјҲгӮ№гғһгғӣгӮ„гӮҝгғ–гғ¬гғғгғҲгҒ§еҸӮеҠ гҒҷгӮӢе ҙеҗҲгҒҜеҫҢиҝ°пјү
еҲқгӮҒгҒҰдҪҝгҒҶж–№гҒҜгғҹгғјгғҶгӮЈгғігӮ°жҷӮй–“гҒ®еүҚгҒ«гҖҒеұҠгҒ„гҒҹгғЎгғјгғ«гҒ®URLгӮ’гӮҜгғӘгғғгӮҜгҒ—гҒҫгҒҷгҖӮгӮӮгҒ—гӮӮиҮӘеӢ•гҒ§гғҖгӮҰгғігғӯгғјгғүгҒҢе§ӢгҒҫгӮүгҒӘгҒ„е ҙеҗҲгҒ«гҒҜгҖҢгғҖгӮҰгғігғӯгғјгғүгҖҚгӮ’гӮҜгғӘгғғгӮҜгҒ—гҒҰгҒҸгҒ гҒ•гҒ„гҖӮ

гӮўгғ—гғӘгҒ®гӮӨгғігӮ№гғҲгғјгғ«
еҲқгӮҒгҒҰZoomгӮ’дҪҝз”ЁгҒҷгӮӢгҒЁгҒҚгҒҜгҖҒиҮӘеӢ•зҡ„гҒ«гӮўгғ—гғӘгҒҢгӮӨгғігӮ№гғҲгғјгғ«гҒ•гӮҢгҒҫгҒҷгҖӮвҖ»пј‘-пј’еҲҶгҒӢгҒӢгӮҠгҒҫгҒҷ
пј’еӣһзӣ®гҒӢгӮүгҒҜгҖҒгӮӨгғігӮ№гғҲгғјгғ«гҒ•гӮҢгҒҰгҒ„гӮӢгӮўгғ—гғӘгҒҢиҮӘеӢ•зҡ„гҒ«иө·еӢ•гҒ—гҒҫгҒҷгҖӮZoomгҒҢиө·еӢ•гҒҷгӮӢгҒЁгҖҒз”»йқўгҒ®дёӯеӨ®гҒ«гҖҢгӮігғігғ”гғҘгғјгӮҝгғјгҒ§гӮӘгғјгғҮгӮЈгӮӘгҒ«еҸӮеҠ гҖҚгҒЁгҒ„гҒҶз”»йқўгҒҢеҮәгҒҫгҒҷгҒ®гҒ§гҖҒйқ’гҒ®йғЁеҲҶгӮ’гӮҜгғӘгғғгӮҜгҒ—гҒҰгҒҸгҒ гҒ•гҒ„гҖӮйқ’гҒ®гғңгӮҝгғігӮ’гӮҜгғӘгғғгӮҜгҒҷгӮӢгҒЁгҖҒз”»йқўе·ҰдёӢгҒ®гғһгғјгӮҜгҒҢгҖҒгғҳгғғгғүгғ•гӮ©гғігҒӢгӮүгғһгӮӨгӮҜгҒ«еӨүгӮҸгӮҠгҒҫгҒҷгҖӮ

гғҹгғјгғҶгӮЈгғігӮ°й–Ӣе§Ӣ
е·ҰдёӢгҒ®гғһгғјгӮҜгҒҢгғһгӮӨгӮҜгғһгғјгӮҜгҒӘгӮҢгҒ°е…Ҙе®Өе®ҢдәҶгҒ§гҒҷгҖӮеЈ°гӮ’еҮәгҒ—гҒҰгҒҝгҒҰгҖҒгғһгӮӨгӮҜгғһгғјгӮҜгҒ®дёӯгҒ«гҒӮгӮӢйқ’гҒ®гғЎгғјгӮҝгғјгҒҢеӢ•гҒҸгҒӢгҒ©гҒҶгҒӢгӮ’зўәгҒӢгӮҒгҒҰгҒҸгҒ гҒ•гҒ„гҖӮ
вҖ»йҖҡиЁіиҖ…гҒЁгҒҜдәӢеүҚгҒ«гғҹгғјгғҶгӮЈгғігӮ°URLгӮ’е…ұжңүгҒ—гҒҰгҒ„гҒҫгҒҷгҒӢпјҹ

гӮ№гғһгғӣгӮ„гӮҝгғ–гғ¬гғғгғҲгҒӢгӮүеҸӮеҠ гҒҷгӮӢе ҙеҗҲ
гӮўгғ—гғӘгҒ®гӮӨгғігӮ№гғҲгғјгғ«
гғ‘гӮҪгӮігғігҒ§еҸӮеҠ гҒҷгӮӢе ҙеҗҲгҒҜгҖҒдәӢеүҚгҒ«ZoomгҒ®гӮўгғ—гғӘгӮ’гӮӨгғігӮ№гғҲгғјгғ«гҒҷгӮӢеҝ…иҰҒгҒҜгҒӮгӮҠгҒҫгҒӣгӮ“гҒҢгҖҒгӮ№гғһгғӣгӮ„гӮҝгғ–гғ¬гғғгғҲгӮ’гҒҜгҒҳгӮҒгҒҰдҪҝгҒҶгҒЁгҒҚгҒҜдәӢеүҚгҒ«гӮӨгғігӮ№гғҲгғјгғ«гҒ—гҒҫгҒҷгҖӮ
гӮ№гғҲгӮўгӮ’й–ӢгҒ„гҒҰгҖҢZoom Cloud MeetingгҖҚгҒЁгҒ„гҒҶгӮўгғ—гғӘгӮ’дәӢеүҚгҒ«гӮӨгғігӮ№гғҲгғјгғ«гҒ—гҒҰгҒҸгҒ гҒ•гҒ„гҖӮ
вҖ»Androidз«Ҝжң«гҒ§гҒҜGooglePlayгҖҒiPhoneгҒ§гҒҜApp StoreгҒ«гҒӘгӮҠгҒҫгҒҷгҖӮ
гӮӨгғігӮ№гғҲгғјгғ«еҫҢгҖҒгҖҢй–ӢгҒҸгҖҚгӮ’гӮҝгғғгғ—гҒҷгӮӢгҒЁгӮўгғ—гғӘгҒҢй–ӢгҒҚгҒҫгҒҷгҖӮ

URLгҒ®гӮҜгғӘгғғгӮҜ
1. дәҲгӮҒгғҹгғјгғҶгӮЈгғігӮ°дё»еӮ¬иҖ…гҒӢгӮүе…ұжңүгҒ•гӮҢгҒҹZoomгҒ®еҸӮеҠ з”ЁURLгҒҢйҖҒгӮүгӮҢгҒҰгҒҚгҒҫгҒҷгҖӮгҒқгҒ®гӮўгғүгғ¬гӮ№гҒ®дёӢ9жЎҒгҒ®ж•°еӯ—гӮ’ZoomгҒ«еҸӮеҠ гҒҷгӮӢгҒЁгҒҚгҒ«е…ҘеҠӣгҒ—гҒҫгҒҷгҖӮ
2. гҖҢгғҹгғјгғҶгӮЈгғігӮ°гҒ«еҸӮеҠ гҖҚгӮ’гӮҝгғғгғ— вҶ’ гғЎгғјгғ«гҒ«гҒӮгӮӢ9гӮұгӮҝгҒ®гғҹгғјгғҶгӮЈгғігӮ°IDгҒЁеҗҚеүҚгӮ’е…ҘеҠӣ вҶ’ гҖҢгғҹгғјгғҶгӮЈгғігӮ°гҒ«еҸӮеҠ гҖҚгӮ’гӮҝгғғгғ—
гҒ“гӮҢгҒ§ZoomгҒ«е…Ҙе®ӨгҒ§гҒҚгҒҫгҒҷгҖӮ
вҖ»йҖҡиЁіиҖ…гҒЁгҒҜгҖҒдәӢеүҚгҒ«гғҹгғјгғҶгӮЈгғігӮ°URLгӮ’е…ұжңүгҒ—гҒҰгҒ„гҒҫгҒҷгҒӢпјҹ

гғҹгғјгғҶгӮЈгғігӮ°гҒ®й–Ӣе§Ӣ
еҲқгӮҒгҒҰZoomдјҡиӯ°гҒ«еҸӮеҠ гҒҷгӮӢйҡӣгҒ«гҒҜгҖҒеҸігҒ®з”»еғҸгҒ®гӮҲгҒҶгҒ«гҖҒгӮ«гғЎгғ©гҒЁгғһгӮӨгӮҜгҒёгҒ®гӮўгӮҜгӮ»гӮ№гҒ®зўәиӘҚгғЎгғғгӮ»гғјгӮёгҒҢеҮәгҒҫгҒҷгҒ®гҒ§гҖҒгҖҢиЁұеҸҜгҖҚгӮ’гӮҝгғғгғ—гҒ—гҒҰгҒҸгҒ гҒ•гҒ„гҖӮгҒҫгҒҹгҖҢгғҮгғҗгӮӨгӮ№гӮӘгғјгғҮгӮЈгӮӘгӮ’д»ӢгҒ—гҒҰйҖҡи©ұгҖҚгӮ’гӮҝгғғгғ—гҒҷгӮӢгҒЁгҖҒгғһгӮӨгӮҜгҒҢдҪҝз”ЁгҒ§гҒҚгӮӢзҠ¶ж…ӢгҒ«гҒӘгӮҠгҒҫгҒҷгҖӮ
2еӣһзӣ®д»ҘйҷҚгҒҜгҖҒгғЎгғјгғ«гҒ®гғӘгғігӮҜгӮ’гӮҜгғӘгғғгӮҜгҒҷгӮӢгҒЁгҖҒиҮӘеӢ•зҡ„гҒ«гӮўгғ—гғӘгҒҢй–ӢгҒ„гҒҰZoomдјҡиӯ°е®ӨгҒ«е…Ҙе®ӨгҒҷгӮӢгҒ“гҒЁгҒҢгҒ§гҒҚгҒҫгҒҷгҖӮ
вҖ»еҸӮеҠ иҖ…гҒЁгҒҜдәӢеүҚгҒ«гғҹгғјгғҶгӮЈгғігӮ°URLгӮ’е…ұжңүгҒ—гҒҰгҒ„гҒҫгҒҷгҒӢпјҹ

ZoomгҒ®дҪҝгҒ„ж–№
гғһгӮӨгӮҜгҒ®ON/OFF
ZoomгҒ®з”»йқўгҒ®е·ҰдёӢгҒ«гҒӮгӮӢгғһгӮӨгӮҜгӮўгӮӨгӮігғігӮ’иҰӢгҒҰгҒҸгҒ гҒ•гҒ„гҖӮгғһгӮӨгӮҜгҒҢжӯЈгҒ—гҒҸжҺҘз¶ҡгҒ•гӮҢгҒҰгҒ„гӮӢгҒЁгҒҚгҒҜгҖҒеЈ°гӮ’еҮәгҒҷгҒЁгҖҒйқ’иүІгҒ®гғЎгғјгӮҝгғјгҒҢеЈ°гҒ«еҗҲгӮҸгҒӣгҒҰдёҠдёӢгҒ—гҒҫгҒҷгҖӮеЈ°гӮ’еҮәгҒ—гҒҰгӮӮгҖҒйқ’иүІгҒ®гғЎгғјгӮҝгғјгҒҢеӢ•гҒӢгҒӘгҒ„гҒЁгҒҚгҒҜгҖҒгғһгӮӨгӮҜгғһгғјгӮҜгҒ®еҸігҒ®гӮ’гӮҜгғӘгғғгӮҜгҒҷгӮӢгҒЁгҖҒгғӘгӮ№гғҲгҒҢеҮәгҒҰгҒҸгӮӢгҒ®гҒ§гҖҒдҪҝз”ЁгҒ—гҒҰгҒ„гӮӢгғһгӮӨгӮҜгҒҢжӯЈгҒ—гҒҸйҒёжҠһгҒ•гӮҢгҒҰгҒ„гӮӢгҒӢгҒ©гҒҶгҒӢгӮ’зўәиӘҚгҒ—гҒҰгҒҸгҒ гҒ•гҒ„гҖӮ
гғһгӮӨгӮҜгӮ’ж¶ҲйҹіпјҲгғҹгғҘгғјгғҲпјүгҒҷгӮӢгҒЁгҒҚгҒ«гҒҜгҖҒгғһгӮӨгӮҜгғһгғјгӮҜгӮ’гӮҜгғӘгғғгӮҜгҒ—гҒҫгҒҷгҖӮиөӨгҒ„ж–ңгӮҒгҒ®з·ҡгҒҢеҮәгҒҰгҒ„гӮӢгҒЁгҒҚгҒҜгҖҒж¶ҲйҹіпјҲгғҹгғҘгғјгғҲпјүгҒ•гӮҢгҒҰгҒ„гӮӢзҠ¶ж…ӢгҒ§гҒҷгҖӮгӮӮгҒҶдёҖеәҰгӮҜгғӘгғғгӮҜгҒҷгӮӢгҒЁгҖҒж¶ҲйҹіпјҲгғҹгғҘгғјгғҲпјүгҒҢи§ЈйҷӨгҒ•гӮҢгҒҫгҒҷгҖӮ

гӮ«гғЎгғ©гҒ®ON/OFF
ZoomгҒ®з”»йқўгҒ®дёӢгҒ«дёҰгҒ¶гӮўгӮӨгӮігғігҒ®дёӯгҒ§гҖҒе·ҰгҒӢгӮүпј’з•Әзӣ®гҒҢгӮ«гғЎгғ©гӮўгӮӨгӮігғігҒ§гҒҷгҖӮгӮ«гғЎгғ©гӮўгӮӨгӮігғігӮ’гӮҜгғӘгғғгӮҜгҒҷгӮӢгҒЁгҖҒгҖҢгӮ«гғЎгғ©OFFгҖҚгҒ®зҠ¶ж…ӢгҒ«гҒӘгӮҠгҖҒз”»йқўгҒҢгӮўгӮӨгӮігғіиЎЁзӨәгҒ«гҒӘгӮҠгҒҫгҒҷгҖӮгӮ«гғЎгғ©гӮўгӮӨгӮігғігӮ’гӮӮгҒҶпј‘еәҰгӮҜгғӘгғғгӮҜгҒҷгӮӢгҒЁгҖҒгҖҢгӮ«гғЎгғ©ONгҖҚгҒ«гҒӘгӮҠгҖҒз”»йқўгҒ«гҒӮгҒӘгҒҹгҒ®йЎ”гҒҢиЎЁзӨәгҒ•гӮҢгӮӢгӮҲгҒҶгҒ«гҒӘгӮҠгҒҫгҒҷгҖӮ
гӮ«гғЎгғ©гҒҢжӯЈгҒ—гҒҸиЎЁзӨәгҒ•гӮҢгҒӘгҒ„е ҙеҗҲгҒҜгҖҒгӮ«гғЎгғ©гӮўгӮӨгӮігғігҒ®еҸігҒ®гғһгғјгӮҜгӮ’гӮҜгғӘгғғгӮҜгҒ—гҒҫгҒҷгҖӮгғӘгӮ№гғҲгҒҢиЎЁзӨәгҒ•гӮҢгҒҫгҒҷгҒ®гҒ§гҖҒдҪҝз”ЁгҒ—гҒҰгҒ„гӮӢгӮ«гғЎгғ©гҒҢжӯЈгҒ—гҒҸйҒёжҠһгҒ•гӮҢгҒҰгҒ„гӮӢгҒӢгҒ©гҒҶгҒӢгӮ’зўәиӘҚгҒ—гҒҰгҒҸгҒ гҒ•гҒ„гҖӮ

еҗҚеүҚгҒ®еӨүжӣҙ
иҮӘеҲҶгҒ®йЎ”гҒҢжҳ гҒЈгҒҰгҒ„гӮӢйғЁеҲҶгҒ®е·ҰдёӢгҒ«гҖҒеҗҚеүҚгҒҢиЎЁзӨәгҒ•гӮҢгҒҫгҒҷгҖӮиЎЁзӨәгҒ•гӮҢгҒҰгҒ„гӮӢеҗҚеүҚгӮ’еӨүжӣҙгҒҷгӮӢгҒ«гҒҜгҖҒгҒҫгҒҡгҒҜгҖҒиҮӘеҲҶгҒҢжҳ гҒЈгҒҰгҒ„гӮӢз”»йқўгҒ«гӮ«гғјгӮҪгғ«гӮ’еҗҲгӮҸгҒӣгҒҰгӮҜгғӘгғғгӮҜгҒ—гҒҫгҒҷгҖӮпјҲWindowsгҒ®е ҙеҗҲгҒҜеҸігӮҜгғӘгғғгӮҜпјү
еҮәгҒҰгҒҚгҒҹгғЎгғӢгғҘгғјгҒ®дёӯгҒ§гҖҢеҗҚеүҚгӮ’еӨүжӣҙгҖҚгӮ’йҒёжҠһгҒҷгӮӢгҒЁгҖҒгғқгғғгғ—гӮўгғғгғ—гҒҢеҮәгҒҰгҒҚгҒҫгҒҷгҒ®гҒ§гҖҒгҒқгҒ“гҒ«еӨүжӣҙгҒ—гҒҹгҒ„еҗҚеүҚгӮ’жү“гҒЎиҫјгӮ“гҒ§гҒҸгҒ гҒ•гҒ„гҖӮгӮўгғ—гғӘгҒ®гғҗгғјгӮёгғ§гғігҒ®еҸӨгҒ•гҒӘгҒ©гҒҢеҺҹеӣ гҒ§гҖҒз”»йқўдёҠгҒ§гӮҜгғӘгғғгӮҜгҒ—гҒҰгӮӮгғЎгғӢгғҘгғјгҒҢиЎЁзӨәгҒ•гӮҢгҒӘгҒ„е ҙеҗҲгҒҢгҒӮгӮҠгҒҫгҒҷгҖӮгҒқгҒ®гҒЁгҒҚгҒҜгҖҒж¬ЎгҒ®ж–№жі•гҒ§еҗҚеүҚгӮ’еӨүжӣҙгҒ—гҒҰгҒҸгҒ гҒ•гҒ„гҖӮ
Zoomз”»йқўгҒ®дёӢгҒ«дёҰгӮ“гҒ§гҒ„гӮӢгӮўгӮӨгӮігғігҒ®дёӯгҒ®гҖҢеҸӮеҠ иҖ…гҖҚгӮ’гӮҜгғӘгғғгӮҜгҒҷгӮӢгҒЁгҖҒеҸіеҒҙгҒ«еҸӮеҠ иҖ…гғӘгӮ№гғҲгҒҢиЎЁзӨәгҒ•гӮҢгҒҫгҒҷгҖӮгҒқгҒ®дёӯгҒӢгӮүиҮӘеҲҶгҒ®еҗҚеүҚгӮ’жҺўгҒ—гҒҰгҒҸгҒ гҒ•гҒ„гҖӮиҮӘеҲҶгҒ®еҗҚеүҚгӮ’иҰӢгҒӨгҒ‘гҒҰгҖҒгҒқгҒ“гҒ«гӮ«гғјгӮҪгғ«гӮ’еҗҲгӮҸгҒӣгӮӢгҒЁгҖҒгҖҢеҗҚеүҚгҒ®еӨүжӣҙгҖҚгҒЁгҒ„гҒҶгғңгӮҝгғігҒҢзҸҫгӮҢгҒҫгҒҷгҒ®гҒ§гҖҒгӮҜгғӘгғғгӮҜгҒ—гҒҰеҗҚеүҚгӮ’еӨүжӣҙгҒ—гҒҰгҒҸгҒ гҒ•гҒ„гҖӮ

гғ“гғҘгғјпјҲиҰӢгҒҲж–№пјүгҒ®еӨүжӣҙ
ZoomгҒ«гҒҜпј’гҒӨгҒ®гғ“гғҘгғјпјҲиҰӢгҒҲж–№пјүгҒҢгҒӮгӮҠгҖҒеҲҮгӮҠжӣҝгҒҲгӮӢгҒ“гҒЁгҒҢгҒ§гҒҚгҒҫгҒҷгҖӮ
- гӮ®гғЈгғ©гғӘгғјгғ“гғҘгғјпјҡеҸӮеҠ иҖ…е…Ёе“ЎгҒ®йЎ”гҒҢеҗҢгҒҳеӨ§гҒҚгҒ•гҒ§иЎЁзӨәгҒҷгӮӢиҰӢгҒҲж–№
- гӮ№гғ”гғјгӮ«гғјгғ“гғҘгғјпјҡи©ұгӮ’гҒ—гҒҰгҒ„гӮӢдәәгӮ’иҮӘеӢ•зҡ„гҒ«йҒёжҠһгҒ—гҒҰеӨ§гҒҚгҒҸиЎЁзӨәгҒҷгӮӢиҰӢгҒҲж–№
з”»йқўеҸідёҠгҒ®иЎЁзӨәгҒҢгҖҢгӮ№гғ”гғјгӮ«гғјгғ“гғҘгғјгҖҚгҒ«гҒӘгҒЈгҒҰгҒ„гӮӢгҒӢзўәиӘҚгҒ—гҒҰгҒҸгҒ гҒ•гҒ„гҖӮгҖҢгӮ®гғЈгғ©гғӘгғјгғ“гғҘгғјгҖҚгҒ«гҒӘгҒЈгҒҰгҒ„гҒҹгӮүгҖҒгӮҜгғӘгғғгӮҜгҒҷгӮӢгҒЁгҖҒгӮ№гғ”гғјгӮ«гғјгғ“гғҘгғјгҒ«еҲҮгӮҠжӣҝгӮҸгӮҠгҒҫгҒҷгҖӮ
гӮ№гғ”гғјгӮ«гғјгғ“гғҘгғјгҒ«гҒ—гҒҰгҒ„гӮӢгҒЁгҒҚгҒ«гҖҒжӢЎеӨ§иЎЁзӨәгҒ•гӮҢгӮӢдәәгӮ’еӣәе®ҡгҒ—гҒҹгҒ„е ҙеҗҲгҒҢгҒӮгӮҠгҒҫгҒҷгҖӮжӢЎеӨ§иЎЁзӨәгӮ’еӣәе®ҡгҒ—гҒҹгҒ„дәәгҒ®з”»йқўгҒ§гӮҜгғӘгғғгӮҜпјҲWindowsгҒҜеҸігӮҜгғӘгғғгӮҜпјүгҒ—гҖҒиЎЁзӨәгҒ•гӮҢгӮӢгғЎгғӢгғҘгғјгҒӢгӮүгҖҢгғ“гғҮгӮӘгҒ®еӣәе®ҡгҖҚгӮ’йҒёжҠһгҒҷгӮӢгҒЁгҖҒеӣәе®ҡгҒҷгӮӢгҒ“гҒЁгҒҢгҒ§гҒҚгҒҫгҒҷгҖӮ

гғ«гғјгғ гҒӢгӮүжҠңгҒ‘гӮӢ
ZoomгҒ®гғ«гғјгғ гҒӢгӮүйҖҖеҮәгҒҷгӮӢгҒЁгҒҚгҒҜгҖҒеҸідёӢгҒ®гҖҢйҖҖеҮәгҖҚгӮ’гӮҜгғӘгғғгӮҜгҒ—гҒҫгҒҷгҖӮгғқгғғгғ—гӮўгғғгғ—гҒҢеҮәгҒҰгҒҰжқҘгҒҫгҒҷгҒ®гҒ§гҖҒгҖҢдјҡиӯ°гӮ’йҖҖеҮәгҖҚгҒЁжӣёгҒ„гҒҰгҒӮгӮӢгғңгӮҝгғігӮ’гӮҜгғӘгғғгӮҜгҒҷгӮӢгҒЁгҖҒгғ«гғјгғ гҒӢгӮүйҖҖеҮәгҒҷгӮӢгҒ“гҒЁгҒҢгҒ§гҒҚгҒҫгҒҷгҖӮ

жңҖж–°зүҲгҒёгҒ®гӮўгғғгғ—гғҮгғјгғҲ
PCгҒ®ZoomгӮўгғ—гғӘгҒӢгӮүгӮўгғғгғ—гғҮгғјгғҲгҒ—гҒҫгҒҷгҖӮZoomгӮўгғ—гғӘгӮ’иө·еӢ•гҒ—гҖҒжӨңзҙўгғҗгғјгҒ®еҸігҒ«гҒӮгӮӢеҗҚеүҚгӮўгӮӨгӮігғіпјҲгӮўгӮ«гӮҰгғігғҲгҒ«гғ—гғӯгғ•гӮЈгғјгғ«еҶҷзңҹгӮ’иЁӯе®ҡгҒ—гҒҰгҒ„гӮӢе ҙеҗҲгҒ«гҒҜеҶҷзңҹгҒҢиЎЁзӨәгҒ•гӮҢгӮӢпјүгӮ’гӮҜгғӘгғғгӮҜгҒҷгӮӢгҒЁгғЎгғӢгғҘгғјгҒҢиЎЁзӨәгҒ•гӮҢгҒҫгҒҷгҖӮ
гҖҢгӮўгғғгғ—гғҮгғјгғҲгҒ®зўәиӘҚгҖҚгӮ’гӮҜгғӘгғғгӮҜгҒҷгӮӢгҒЁгҖҒжңҖж–°зүҲгҒӢгҒ©гҒҶгҒӢгҒ®гғҒгӮ§гғғгӮҜгҒҢе§ӢгҒҫгӮҠгҖҒж¬ЎгҒ®гӮҲгҒҶгҒӘгӮҰгӮӨгғігғүгӮҰгҒҢй–ӢгҒҚгҒҫгҒҷгҖӮ
гҒ—гҒ°гӮүгҒҸгҒҷгӮӢгҒЁгҖҒгғҖгӮҰгғігғӯгғјгғүгҒҢе®ҢдәҶгҒ—гҖҒжңҖж–°зүҲгҒҢгҒӮгӮӢе ҙеҗҲгҒҜгҖҒж¬ЎгҒ®гӮҲгҒҶгҒ«гҖҢжӣҙж–°гҒҢеҲ©з”ЁеҸҜиғҪгҖҚгҒЁиЎЁзӨәгҒ•гӮҢгҒҫгҒҷгҖӮ
гҒ©гӮ“гҒӘж©ҹиғҪгҒҢж–°гҒ—гҒҸдҪҝгҒҲгӮӢгӮҲгҒҶгҒ«гҒӘгҒЈгҒҹгҒ®гҒӢгҖҒгҖҢж–°ж©ҹиғҪгҖҚгӮ’гӮҜгғӘгғғгӮҜгҒҷгӮӢгҒЁгҖҒжӣҙж–°еҶ…е®№гҒҢиЎЁзӨәгҒ•гӮҢгҒҫгҒҷгҖӮжӣҙж–°еҶ…е®№гӮ’зўәиӘҚгҒ—гҒҹгӮүгҖҢд»ҠгҒҷгҒҗжӣҙж–°гҖҚгӮ’гӮҜгғӘгғғгӮҜгҒ—гҒҰгҒҸгҒ гҒ•гҒ„гҖӮжңҖж–°зүҲгҒҢгӮӨгғігӮ№гғҲгғјгғ«гҒ•гӮҢгҒҫгҒҷгҖӮгӮӨгғігӮ№гғҲгғјгғ«гҒ•гӮҢгҒҹгҒӢгҒ©гҒҶгҒӢгӮ’зўәиӘҚгҒҷгӮӢгҒ«гҒҜгҖҒгӮӮгҒҶдёҖеәҰгҖҒгҖҢгӮўгғғгғ—гғҮгғјгғҲгҒ®зўәиӘҚгҖҚгӮ’гӮҜгғӘгғғгӮҜгҒ—гҒҰгҒҸгҒ гҒ•гҒ„гҖӮ

ZoomгҒ®з”»йқўе…ұжңү
гғ‘гӮҪгӮігғігҒ®з”»йқўгӮ’гҖҒгғҰгғјгӮ¶гғјж§ҳгҒЁйҖҡиЁіиҖ…гҒ®гҒ©гҒЎгӮүгҒ«гӮӮиЎЁзӨәгҒ•гҒӣгӮӢгҒ“гҒЁгҒҢгҒ§гҒҚгҒҫгҒҷгҖӮ
еҗҢгҒҳиіҮж–ҷгӮ’иҰӢгҒӘгҒҢгӮүиӯ°и«–гҒҷгӮӢгҒ“гҒЁгҒҢгҒ§гҒҚгҒҰдҫҝеҲ©гҒ§гҒҷгҖӮиіҮж–ҷдёҠгҒ«гӮігғЎгғігғҲгӮ’жӣёгҒҚиҫјгӮ“гҒ гӮҠгҖҒеҚ°гӮ’гҒӨгҒ‘гҒҹгӮҠгҒ§гҒҚгҒҫгҒҷгҖӮ
гҒ“гҒЎгӮүгҒ§гҒҜгғ•гӮЎгӮӨгғ«гҒЁгғӣгғҜгӮӨгғҲгғңгғјгғүгҒ®з”»йқўе…ұжңүгҖҒгӮігғЎгғігғҲгҒ®д»ҳгҒ‘ж–№гӮ’гҒ”зҙ№д»ӢгҒ—гҒҫгҒҷгҖӮ

з”»йқўгҒ®е…ұжңү
иҮӘеҲҶгҒҢиҰӢгҒҰгҒ„гӮӢз”»йқўгӮ’е…ұжңүгҒҷгӮӢгҒ«гҒҜгҖҒ
- з”»йқўдёӢгҒ«иЎЁзӨәгҒ•гӮҢгӮӢж“ҚдҪңгғЎгғӢгғҘгғјгҒ®гҖҢз”»йқўгҒ®е…ұжңүгҖҚгҒЁгҒ„гҒҶгғңгӮҝгғігӮ’жҠјгҒ—гҒҫгҒҷгҖӮе…ұжңүгҒ—гҒҹгҒ„гғ•гӮЎгӮӨгғ«гҒҜгҒӮгӮүгҒӢгҒҳгӮҒй–ӢгҒ„гҒҰгҒҠгҒҚгҒҫгҒҷгҖӮ
- е…ұжңүгҒ—гҒҹгҒ„гғ•гӮЎгӮӨгғ«гӮ’йҒёжҠһгҒ—гҖҒеҸідёӢгҒ®гҖҢз”»йқўгҒ®е…ұжңүгҖҚгғңгӮҝгғігӮ’жҠјгҒ—гҒҫгҒҷгҖӮе…ұжңүгҒ—гҒҹгҒ„гғ•гӮЎгӮӨгғ«гӮ’йҒёжҠһгҒ§гҒҚгҒҫгҒҷгҖӮгӮігғЎгғігғҲгӮ’гҒӨгҒ‘гӮӢгҒЁгҒҚгҒҜгҖҒгӮігғЎгғігғҲгғ„гғјгғ«гғҗгғјгҒ®гҖҢгӮігғЎгғігғҲгӮ’д»ҳгҒ‘гӮӢгҖҚгғңгӮҝгғігӮ’жҠјгҒҷгҒЁгҒ§гҒҚгҒҫгҒҷгҖӮ
- гҖҢе…ұжңүгҒ®еҒңжӯўгҖҚгҒ§з”»йқўгҒ®е…ұжңүгӮ’зөӮдәҶгҒ—гҒҫгҒҷгҖӮ

гғӣгғҜгӮӨгғҲгғңгғјгғүгҒ®е…ұжңү
ж“ҚдҪңгғЎгғӢгғҘгғјгҒ®гҖҢз”»йқўгҒ®е…ұжңүгҖҚгғңгӮҝгғігӮ’жҠјгҒ—гҒҰгҖҒгҖҢгғӣгғҜгӮӨгғҲгғңгғјгғүгҖҚгӮ’йҒёжҠһгҒ—гҒҰгҒҸгҒ гҒ•гҒ„гҖӮ

гӮігғЎгғігғҲгӮ’д»ҳгҒ‘гӮӢ
е…ұжңүгҒ—гҒҹз”»йқўгҒ«гӮігғЎгғігғҲгӮ’жӣёгҒҸгҒ“гҒЁгҒҢгҒ§гҒҚгҒҫгҒҷгҖӮжӣёгҒ„гҒҹгӮігғЎгғігғҲгҒҜеҸӮеҠ иҖ…пјҲйҖҡиЁіиҖ…еҗ«гӮҖпјүгҒ«иЎЁзӨәгҒ•гӮҢгҒҫгҒҷгҖӮ
- дёҠйғЁгҒ®гҖҢгӮӘгғ—гӮ·гғ§гғігҒ®иЎЁзӨәгҖҚгҒ®жЁӘгҒ«гҒӮгӮӢдёӢеҗ‘гҒҚгҒ®дёүи§’еҚ°гӮ’жҠјгҒ—гҒҫгҒҷгҖӮ
- еҮәгҒҰгҒҚгҒҹгғЎгғӢгғҘгғјгҒ«гҒӮгӮӢгҖҢгӮігғЎгғігғҲгӮ’д»ҳгҒ‘гӮӢгҖҚгӮ’йҒёжҠһгҒ—гҒҫгҒҷгҖӮ
- гӮігғЎгғігғҲз”ЁгҒ®гғ„гғјгғ«гғҗгғјгҒҢиЎЁзӨәгҒ•гӮҢгҖҒз”»йқўгҒ«жӣёгҒҚиҫјгӮҖгҒ“гҒЁгҒҢгҒ§гҒҚгӮӢгӮҲгҒҶгҒ«гҒӘгӮҠгҒҫгҒҷгҖӮ

йҢІз”»гҒҷгӮӢ
гҖҢгғ¬гӮігғјгғҮгӮЈгғігӮ°гҖҚгӮ’гӮҜгғӘгғғгӮҜгҒ—гҖҒгҖҢгҒ“гҒ®гӮігғігғ”гғҘгғјгӮҝгғјгҒ«гғ¬гӮігғјгғҮгӮЈгғігӮ°гҖҚгӮ’йҒёжҠһгҒҷгӮӢгҒЁгҖҒ е·ҰдёҠгҒ«гҖҢгғ¬гӮігғјгғҮгӮЈгғігӮ°гҖҚгҒ®иЎЁзӨәгҖҒдёӢгҒ«гҒҜгҖҢдёҖжҷӮеҒңжӯў/еҒңжӯўгҖҚгҒ®иЎЁзӨәгҒҢгҒ•гӮҢгҒҫгҒҷгҖӮгғҹгғјгғҶгӮЈгғігӮ°гӮ’зөӮдәҶгҒҷгӮӢгҒЁгҖҒйҢІз”»гҒ•гӮҢгҒҹеӢ•з”»гҒҢиҮӘеӢ•зҡ„гҒ«иЎЁзӨәгҒ•гӮҢгҒҫгҒҷгҖӮ










